جدیدترین سیستم عامل اپل یعنی macOS Sonoma به تازگی عرضه شده است. این سیستم عامل ویژگیهای جذاب زیادی را به مک شما اضافه میکند. ویژگیهایی که شامل Widgetها برای دسکتاپ و Screen Saver ویدیویی میشوند. برای استفاده از اکثر این ویژگیهای جدید نیاز نیست کار خاصی بکنید. اما گاهی اوقات قضیه متفاوت است.
گاهی اوقات برای فعال کردن یک ویژگی جدید، باید یک سری تنظیمات را تغییر دهید. برخی مواقع هم ممکن است بخواهید چیزی را غیرفعال کنید که به صورت خودکار روشن شده است. در هر صورت خوب است که وارد تنظیمات macOS Sonoma بشوید و از مطلوب بودن همه چیز با توجه به نیازهایتان مطمئن شوید.در این مقاله قرار است به این موارد اشاره کنیم. پس تا انتها با ما همراه باشید.
7 تنظیمات کلیدی در macOS Sonoma که باید فورا تغییر دهید
در این مطلب قصد داریم تا تمام تنظیماتی که میتوانید با تغییر آنها در macOS Sonoma، بهترین تجربه ممکن را داشته باشید را به شما نشان دهیم. تغییر این تنظیمات اصلا کار دشواری نیست. فقط راهنماییهای ما را قدم به قدم دنبال کنید تا “سیستم عامل macOS Sonoma” را با توجه به نیازهایتان شخصیسازی کنید.
نمایش سریع آیتمها در دسکتاپ
در نسخههای قدیمیتر macOS، پنهان کردن پنجرههای باز و نمایش فایلهای دسکتاپ به یک Gesture ترکپد یا میانبر کیبورد Cmd+F3 نیاز داشت. اگر ترکپد نداشتید یا این میانبر را به یاد نمیآوردید، شرایط میتوانست کمی دستوپاگیر شود.
حالا برای انجام این کار تنها کافی است تا روی یک فضای خالی دسکتاپ کلیک کنید. این گزینه به صورت خودکار در macOS Sonoma فعال است. البته ممکن است که شما چنین چیزی را نخواهید. یک کلیک اتفاقی روی دسکتاپ میتواند ناگهان تمام پنجرههای شما را به پرواز در آورد.
برای غیر فعال کردن این ویژگی، صرفا کافی است تا Settings را باز کرده و گزینه Desktop & Dock را انتخاب کنید. در بخش Desktop & Stage Manager، گزینه Only in Stage Manager را از منوی کنار Click wallpaper to reveal desktop انتخاب کنید.
ردیابها را متوقف کنید
اپل همیشه در حفظ حریم خصوصی کاربران خود عالی بوده و سیستم عامل macOS Sonoma هم از این قاعده مستثنی نیست. این سیستم عامل جدید به همراه خود ویژگیای به نام “advanced tracking and fingerprint protection” را دارد. ویژگی مذکور بخشی از مرورگر وب Safari است و ردیابی شدن توسط تبلیغکنندگان در وبسایتها را متوقف میکند.
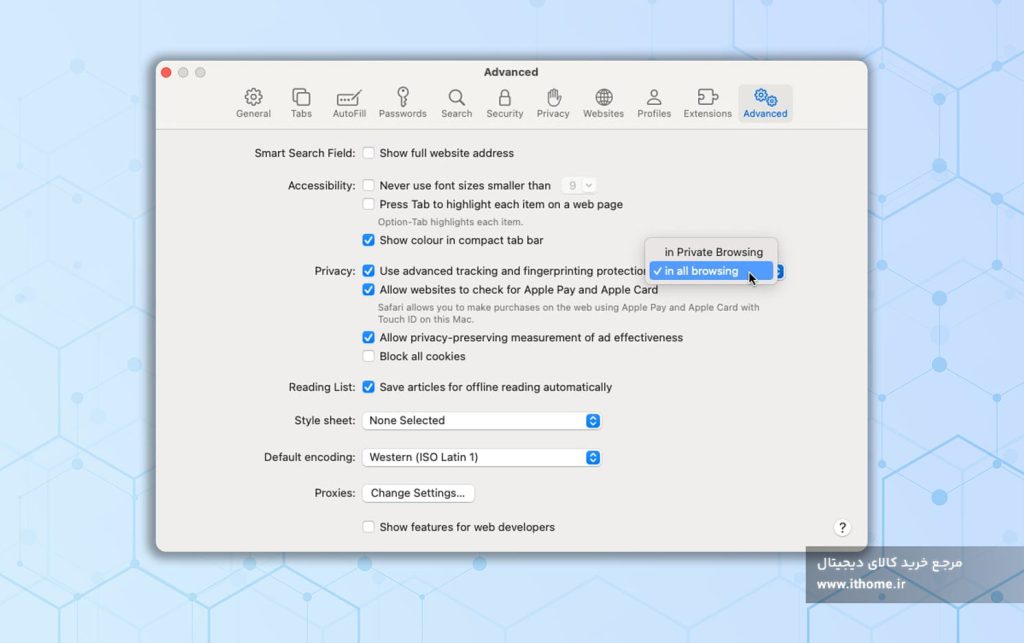
این ویژگی به صورت خودکار تنها برای Private Browsing در Safari فعال شده است. اما شما میتوانید آن را برای Browsing معمولی هم فعال کنید. برای انجام این کار، برنامه Safari را باز کرده و از منو Safari > Settings را انتخاب کنید. سپس Advanced را انتخاب کرده و گزینه In all browsing را در منوی Use advanced tracking and fingerprint protection انتخاب کنید.
پاک کردن کدهای تایید قدیمی
این روزها، وبسایتهای زیادی از ورود دو-مرحلهای به هنگام ورود به حساب کاربری استفاده میکنند. در این مواقع یک کد تایید به یکی از دستگاههای شما فرستاده میشود. اما این کدها میتوانند در صندوق ورودی شما انباشته شوند و خطرات امنیتی به همراه داشته باشند. خوشبختانه اپل به فکر بوده و ویژگیای را اضافه کرده که به صورت خودکار این کدها را در برنامه Messages and Mail پاک میکند.
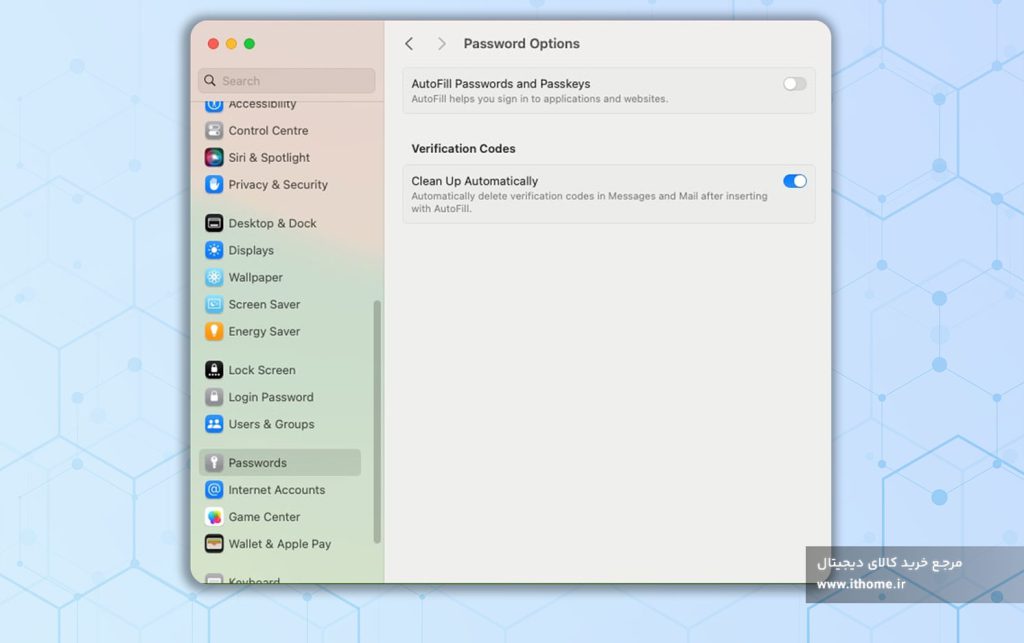
برای فعال کردن این ویژگی، برنامه Settings را باز کرده و Passwords را انتخاب کنید. سپس رمز ورود مک خود را وارد کرده و گزینه Password را انتخاب کنید. در بخش Verification Codes گزینه Clean Up Automatically را روشن کنید.
تغییر افکتهای ویدیو کال
اپل افکتهای ویدیویی را در سال 2021 و با سیستم عامل macOS Monterey به FaceTime افزود. اما بالاخره در “macOS Sonoma” است که میتوانیم این افکتها را تغییر دهیم. خوشبختانه تغییر این افکتها بسیار ساده است و انجام این کار توصیه میشود.
به هنگام برقراری یک تماس ویدیویی در FaceTime، متوجه یک آیکون دوربین در منو میشوید. با کلیک روی این آیکون پنجرهای باز میشود که تماس شما و طیفی از افکتهای مختلف را به نمایش میگذارد. فلش کنار Portrait را انتخاب کنید و اسلایدری ظاهر میشود که به شما اجازه میدهد تا افکت Blur را روی ویدیوی خود تنظیم کنید. شما همچنین میتوانید شدت Studio Light را به همین شکل تغییر دهید.
اگر Center Stage را غیر فعال کردهاید و در حال استفاده از آیفون خود به عنوان وبکم هستید، میتوانید نشانگر ماوس خود را روی ویدیو بیاورید تا خط مقیاسی ظاهر شود. به کمک این خط مقیاس میتوانید مقدار زوم دوربین را مشخص کنید. شما همچنین میتوانید فریم ویدیو را جابهجا کنید یا با انتخاب Re-center خود را در مرکز فریم قرار دهید. توجه داشته باشید که این چند ویژگی تنها در صورتی کار میکنند که در حال استفاده از یک آیفون و نه یک وبکم معمولی باشید.
استفاده از Widgetهای آیفون در macOS Sonoma
اپل در macOS Sonoma برای اولین بار Widgetهای دسکتاپ را به مک اضافه کرده است. این یعنی شما حالا میتوانید پنلهای کوچک Widget را به دسکتاپ خود بیاورید و دیگر آنها را در Notification Center پنهان نکنید. یکی از بهترین قابلیتهای این ویژگی، توانایی استفاده از Widgetهای برنامههای آیفون شما، بدون نیاز به نصب آنها روی مک است.
برای انجام این کار کافی است تا Settings را باز کرده و Desktop & Dock را انتخاب کنید. سپس به قسمت Widgets بروید و گزینه Use iPhone widgets را فعال کنید. حالا با باز کردن گالری Widgetها در macOS Sonoma، چندین Widget آیفون هم قابل مشاهده هستند.
نمای ستونی در Reminders
نرمافزار Reminders یک برنامه کاربردی برای یادآوری امور روزانه شما است. با این حال چند سالی میشود که یک نمای ستونی در این برنامه وجود نداشته است. این نما یا View برای صفحه نمایشهای Landscape سیستمهای مک مناسبتر است. خوشبختانه حالا در macOS Sonoma شاهد اضافه شدن این نما برای Reminders هستیم.
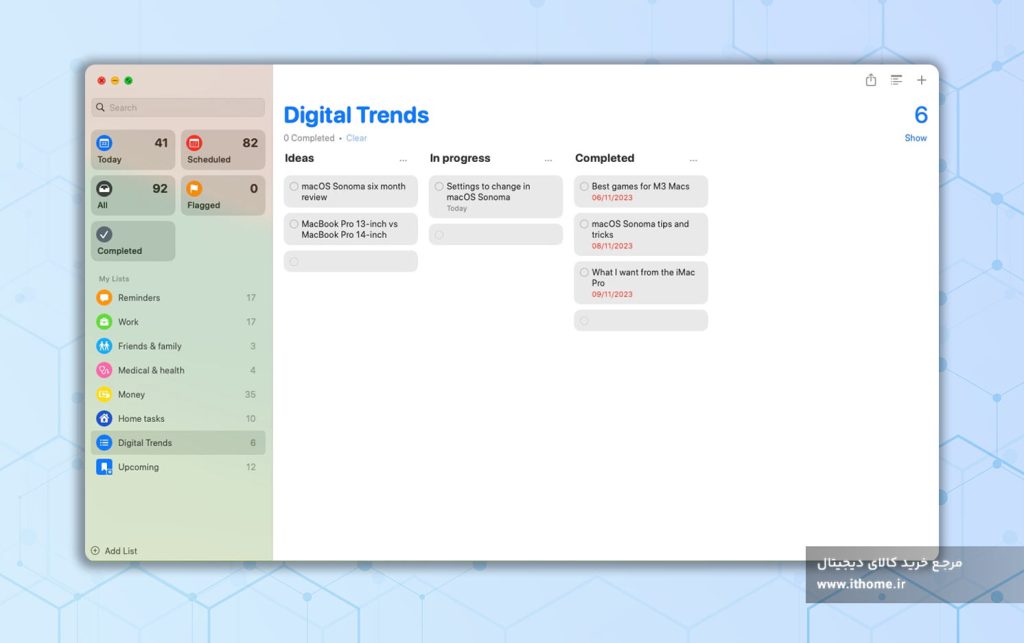
اگر میخواهید از چنین نمایی استفاده کنید، کافی است تا برنامه Reminders را باز کرده و فهرستی که میخواهید به شکل ستونی به نمایش درآید را انتخاب کنید. پس از آن گزینه View > as Columns را در منوی Reminders انتخاب کنید. برای بازگشتن به نمای قبلی هم کافی است تا روی View > as List کلیک کنید.
اشتراکگذاری امن گذرواژهها در macOS Sonoma
در بسیاری از مواقع شما و گروهی از افراد از یک حساب کاربری مشترک استفاده میکنید. به جای استفاده از روشهای ناامن برای به اشتراک گذاشتن گذرواژه این حساب کاربری (مثل ایمیل یا پیامک)، سیستم عامل macOS Sonoma به شما اجازه خواهد داد تا به صورت امن این کار را انجام دهید.
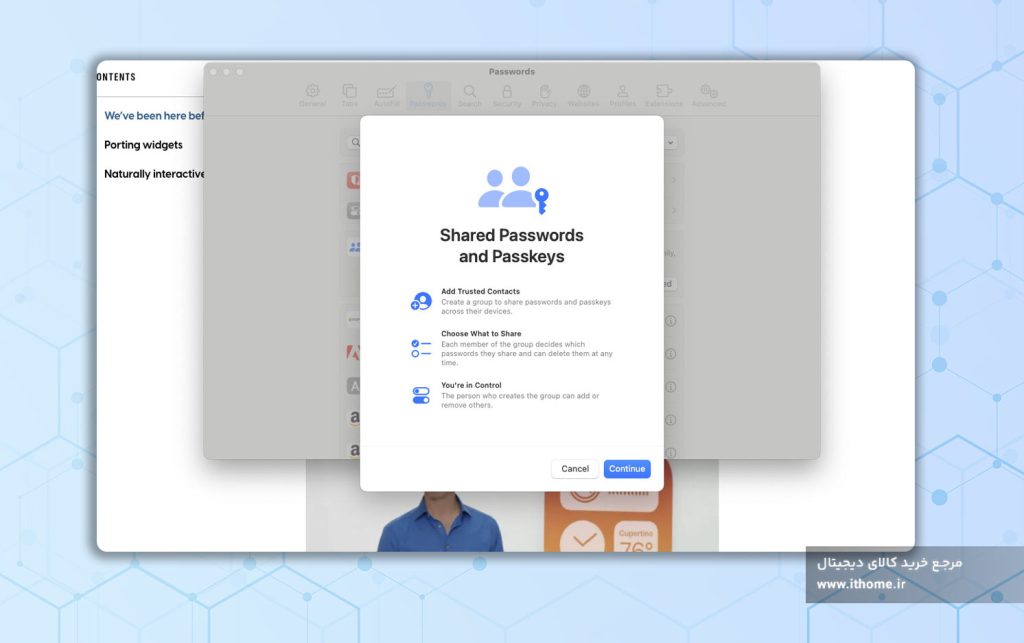
اول از همه باید گروهی را خلق کنید که متشکل از افرادی است که به این حساب کاربری دسترسی خواهند داشت. برای انجام این کار برنامه Settings را باز کرده و Passwords را انتخاب کنید. پس از اینکه گذرواژه مک خود را وارد کردید، روی + button کلیک کرده و New Shared Group را انتخاب کنید. نامی را برای این گروه انتخاب کرده و سپس افراد مد نظر خود را به آن اضافه کنید. سپس ایمیل یا شماره تلفن افرادی که میخواهید در این گروه باشند را مشخص کنید. پس از اینکه پروسه افزودن افراد به پایان رسید، گزینه Create را انتخاب کنید.
پس از انجام این کار شما با فهرستی از گذرواژههایتان مواجه خواهید شد. هر کدام از گذرواژههایی که میخواهید به اشتراک بگذارید را انتخاب کرده و سپس روی Move کلیک کنید. با انجام این کار اطلاعات حساب کاربری به گروه خلق شده منتقل خواهد شد. پس از آن گزینه Notify via Messages را انتخاب کنید تا پیامی برای تمام اعضای گروه ارسال شود.
جمعبندی
جدیدترین سیستم عامل macOS شاید ویژگیهای پرزرقوبرق یا تغییرات بنیادینی را به همراه نداشته باشد. اما با آپدیتی طرف هستیم که ویژگیهای کاربردی و بهبودهای ریز زیادی را به همراه دارد. مثل همیشه اپل توانسته تا تجربه کار کردن با مک را کمی از قبل روانتر و دلچسبتر کند.
منبع: Digital Trends

