چه سیستم قدیمی شما کند شده باشد و چه به هنگام باز کردن تبهای کروم به مشکل برمیخورید، ارتقا رم لپ تاپ گزینه خوبی برای سرعت بخشیدن به آن است. اگر لپ تاپ شما حافظه رم کافی نداشته باشد، شروع به انتقال و دریافت دادهها از SSD و هارد میکند. پروسهای که به شدت کندتر از برداشتن اطلاعات از رم است. در حالی که تمام لپ تاپهای مدرن به شما اجازه تعویض رم لپ تاپ را نمیدهند، اما در اکثر آنها قادر به انجام این کار هستید.
در واقع بزرگترین مشکل بر سر راه شما به هنگام ارتقا رم لپ تاپ، این است که آیا لپ تاپ شما به شما اجازه انجام این کار را میدهد یا خیر. برای مثال اگر شما از یک مک بوک جدیدتر از 2013 استفاده میکنید، اپل حافظه رم را روی سیستم لحیم میکند. اما به صورت کلی شما باید بتوانید رم لپ تاپ خود را تعویض کنید. پروسه “تعویض رم لپ تاپ” ابدا دشوار یا پرهزینه نیست. در ادامه به شما قدم به قدم نحوه ارتقا رم لپ تاپ را نشان میدهیم.

1. از مقدار رم لپ تاپ خود آگاه شوید
حافظه رم کم، در اغلب مواقع دلیل کندی سیستم است. این مشکل نه تنها به عملکرد سیستم، بلکه به پایداری آن هم لطمه وارد میکند. اگر شما به کار کردن با چند برنامه سنگین به صورت همزمان یا باز کردن 30 تب کروم عادت دارید، حافظه رم بیشتر به شما کمک میکند تا تجربه روانتری داشته باشید.
شما میتوانید مقدار رم لپ تاپ خود را در Windows Task Manager بررسی کنید. برای رفتن به Task Manager کافی است تا روی تسکبار کلیک راست کرده و Task Manager را انتخاب کنید. سپس در Task Manager به برگه Performance بروید. این برگه به شما نشان میدهد که سیستم شما به صورت کلی چه مقدار رم دارد و چه مقدار از آن مورد استفاده است.
به علاوه در این بخش میتوانید تعداد ماژولهای رم موجود در لپ تاپ خود را بررسی کنید. به این صورت میتوانید بفهمید که چه تعداد از این ماژولها خالی هستند و میتوانند از آنها برای ارتقا رم لپ تاپ خود استفاده کنید.
2. از امکان ارتقا رم لپ تاپ خود مطمئن شوید
متاسفانه بسیاری از لپ تاپها حافظه رم را روی مادربورد لحیم میکنند. اگر لپ تاپ شما هم جزو این لپ تاپها باشد، قابلیت تعویض رم را ندارید. به علاوه تمام لپ تاپها حد مشخصی برای رم دارند و نمیتوانید بیشتر از آن حافظه رم را افزایش دهید. برای اینکه ببینید آیا امکان ارتقا لپ تاپ شما وجود دارید، میتوانید به صفحه Crucial Memory Advisor بروید.
در این صفحه شما باید مدل لپ تاپ خود را مشخص کنید. سپس Crucial به شما مدلهای رم و حافظه SSD که با لپ تاپ شما همخوانی دارند را به شما نشان خواهد داد. البته نیازی نیست که لزوما رم لپ تاپ خود را از برند Crucial خریداری کنید. صرفا از مدلهای مناسب آگاه شوید. پس از آن میتوانید ماژولهای مشابه را از سایر برندها خریدرای کنید.
3. پنل پایین لپ تاپ را برای یافتن جایگاه حافظه رم باز کنید
حالا که حافظه رم خود را خریداری کردهاید، زمان تعویض رم لپ تاپ فرا رسیده است. این پروسه بسیار آسان است. اول از همه لپ تاپ خود را خاموش کرده و آن را از برق بکشید. پس از آن پنل بخش پایینی لپ تاپ را باز کنید و محل قرارگیری حافظه رم را شناسایی کنید. بسته به مدل لپ تاپ خود، ممکن است برای باز کردن این پنل به باز کردن تمام پیچهای پنل پایینی نیاز داشته باشید.

اگر تمام اسلاتهای حافظه شما پر شده باشند، باید برخی از آنها را پیش از نصب رم جدید خالی کنید. برای برداشتن یک ماژول رم، سنجاقهایی که آن را در محل نگه داشتهاند را از هم باز کنید. ماژول رم باید به صورت خودکار از جا در بیاید. سپس بدون دست زدن به کانکتورهای طلایی پایین ماژول، آن را از لبه نگه داشته و از اسلات رم لپ تاپ خارج کنید.
حالا نوبت به نصب ماژول رم جدید رسیده است. ماژول رم جدید خود را در یک زاویه 45 درجه در اسلات خالی قرار دهید. کانکتورهای طلایی باید به سمت پایین باشند. با هر دو انگشت خود فشار برابری را به ماژول وارد کنید. ماژول باید با صدای کلیکی در اسلات قرار بگیرد. پس از شنیدن این صدا، حافظه رم را به آرامی فشار دهید تا به صورت تخت در محل قرار بگیرد. سپس از سنجاقها برای نگه داشتن آن در محل استفاده کنید.
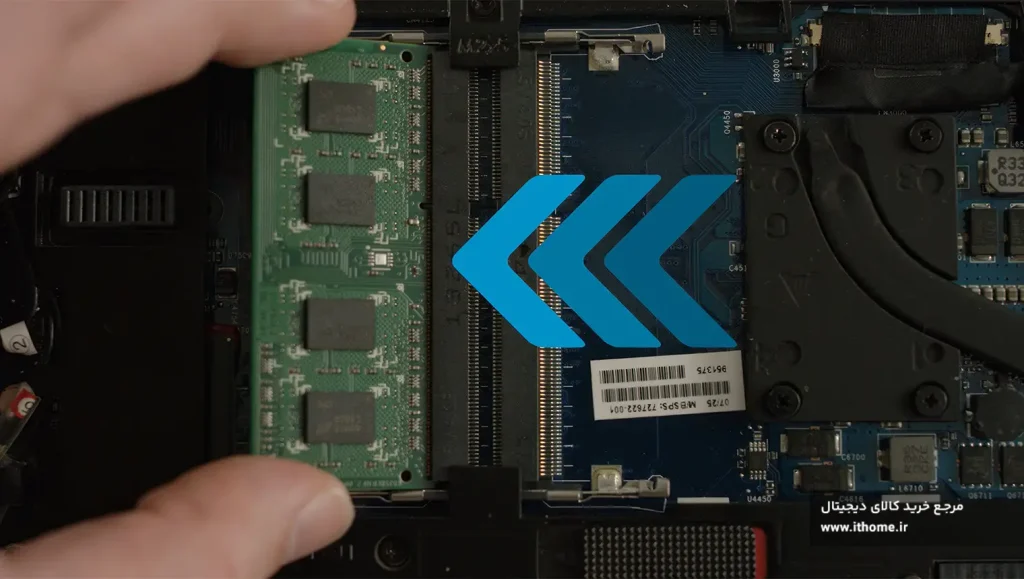
به همین سادگی حافظه رم جدید شما نصب شده است. لپ تاپ خود را روشن کنید و به Task Manger بروید تا حافظه رم جدید خود را ببینید. امیدواریم که از ارتقا رم لپ تاپ خود لذت برده باشید.

